Render a VNC client in browser
Cloudflare can render a Virtual Network Computer (VNC) terminal in your browser without any client software or configuration required.
Administrators can use Cloudflare Tunnel to connect a VNC host to Cloudflare’s network. Using Cloudflare Access, you can apply Zero Trust policies to determine who can access your VNC server. Cloudflare’s network will then enforce the Zero Trust policies and, when a user is allowed, render the client in the browser.
This walkthrough covers how to:
- Install and run a Cloudflare Tunnel on a Linux virtual machine
- Install and configure VNC on a Linux virtual machine
- Build a Zero Trust policy to determine who can reach the host
- Render the VNC server in your browser
Time to complete:
10 minutes
- Add a website to Cloudflare.
- Enable Cloudflare Zero Trust on your account.
- Connect your identity provider to Cloudflare Zero Trust.
This section covers how to install a VNC server with TightVNC and the GNOME desktop environment. If you already have a VNC server installed, you can skip this step.
-
Open a terminal window for your VM.
-
To install the VNC software, run the following commands:
Terminal window sudo apt-get updatesudo apt-get install gnome-core gnome-panel ubuntu-gnome-desktop tightvncserver -
Once installed, you can create the VNC server instance with the following command:
Terminal window sudo tightvncserver -
Select a password for the VNC server. This password will be used during login for your browser VNC server.
-
Run the following command, which will take you to your VNC server configuration directory.
Terminal window cd .vnc -
Open your
xstartupfile.Terminal window vim xstartup -
Update the file to the following configuration (this is for demonstration purposes — browser-based VNC will work with most configurations):
xsetroot -solid greyx-terminal-emulator -geometry 80x24+10+10 -ls -title "$VNCDESKTOP Desktop" &#x-window-manager &# Fix to make GNOME workexport XKL_XMODMAP_DISABLE=1/etc/X11/Xsession#gnome-session &gnome-panel &nautilus & -
To create your VNC server, run the following command:
Terminal window vncserver
At this point, you have a VNC server ready to test with browser-based VNC. We recommend performing a brief test with an existing VNC browser to verify any missing packages or configuration changes that might need to be made before continuing. Once your VNC server appears as desired, continue with your setup.
-
Follow these instructions to install
cloudflared. -
Authenticate
cloudflaredwith the command:Terminal window cloudflared tunnel login -
Create a Tunnel with the command:
Terminal window cloudflared tunnel create <NAME> -
Create a Tunnel configuration file with the command:
Terminal window vim config.yml -
Add the following configuration to your configuration file.
tunnel: <NAME>ingress:- hostname: vnc.kennyatx.comservice: tcp://localhost:5901- service: http_status:404As you do that, replace
<HOSTNAME>with the domain you wish to use to expose your VNC server in the browser. Also, replace5901with the port your VNC server is running on. To get a list of ports, runsudo ss -lnptand look forVNCto get the value that should be specified in your configuration file. -
Route your Tunnel to your website.
-
Run your Tunnel:
Terminal window cloudflared tunnel --config path/config.yaml run <NAME> -
Follow this guide to open outbound connections for Cloudflare Tunnel if you have a firewall enabled.
At this point you have a running VNC server and a Cloudflare Tunnel on your machine ready to accept inbound VNC requests.
The last step is to create a Zero Trust application to run your VNC server in the Browser.
-
In Zero Trust ↗, go to Access > Applications.
-
Select Add an application and choose Self-hosted.
-
Name the application and set the domain to which you would like to expose the VNC server.
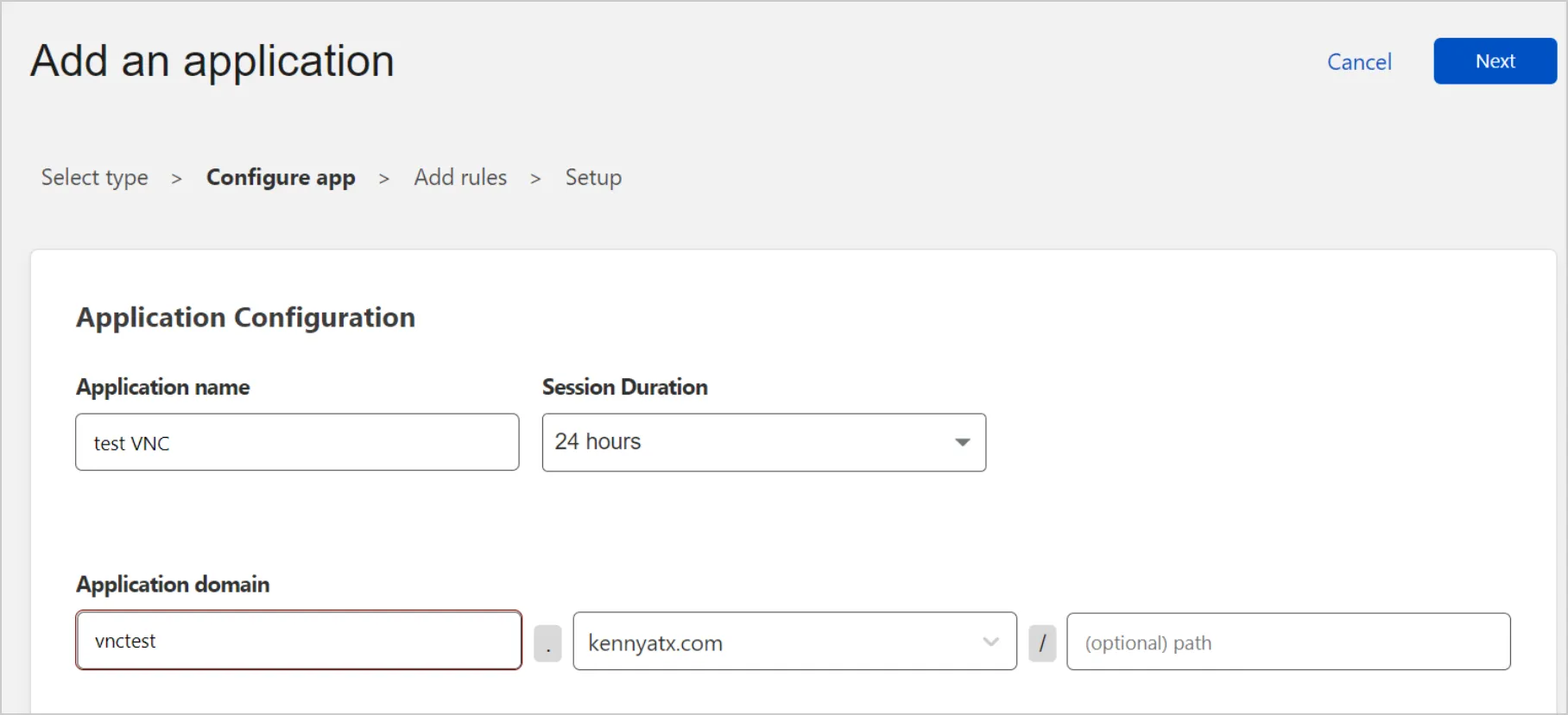
-
Add an Allow or Block policy. In this example, we are only allowing users with emails ending in
@example.com.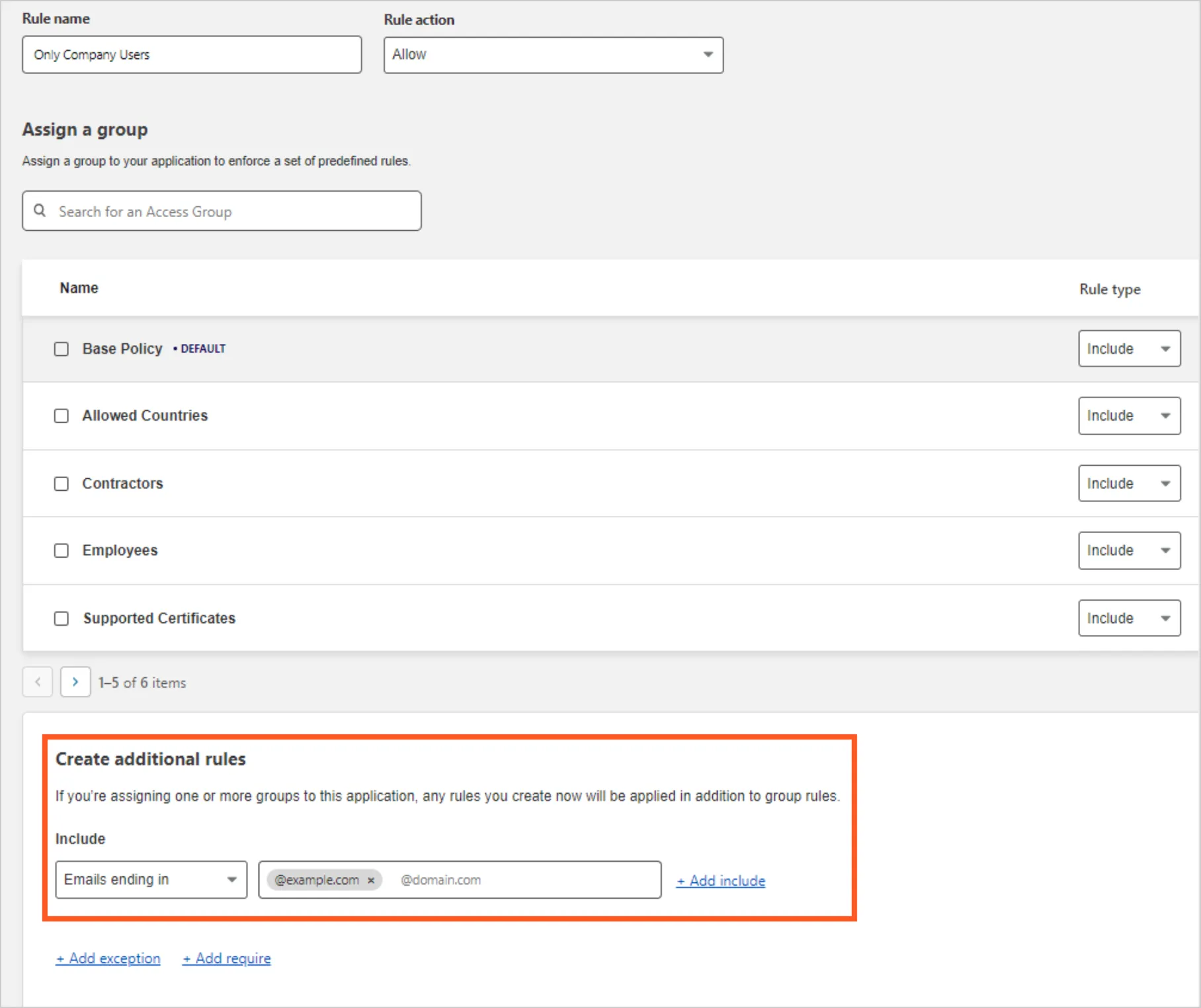
- In Additional settings, set Browser rendering to VNC.
Users will see a login screen with your configured identity providers. After successful authentication, they may be prompted to enter the VNC server’s password.
You can define granular access controls across each individual VNC instance.